instal Ios Mac OS
Kali ini dradroid akan memberikan panduan cara menginstal Mac OS 10.12 Sierra di Windows 10 menggunakan Aplikasi VirtualBox 5.1. Di artikel sebelumnya, sudah dibahas mengenai Cara Install Linux Ubuntu.
Bagi anda yang belum tahu apa itu VirtualBox, bisa membaca informasinya di Artikel berikut ini:
Bagi anda yang belum tahu apa itu VirtualBox, bisa membaca informasinya di Artikel berikut ini:
Sedangkan bagaimana menginstal VirtualBox di Windows, anda bisa melihat artikel yang lainnya berikut ini :
Berbeda dengan linux Ubuntu yang memang open source dan free, kita bisa mendapatkan dengan mudah source installer atau ISO image bootable yang bisa kita download dari web resminya. Untuk MacOS tentunya tidak demikian, karena bukan open source dan tidak free, juga tidak sembarangan bisa diinstall di laptop/pc yang memang bukan diperuntukan untuk MacOS. Jadi kita perlu download Image Virtual Disk yang sudah disediakan oleh tim developer OS dan berbaik hati menguploadnya ke internet. Salah satunya dradroid download Image Virtual Disk MacOS 10.12 Sierra dari web TechsViewer.com.
Filenya memang cukup besar dibanding dengan ISO linux, dan berbentuk Rar, yang tentunya perlu diekstrak terlebih dahulu menggunakan winrar atau 7zip, sebelum menggunakannya.
Setelah mendownload Image Virtual Disk MacOS, hal berikutnya adalah membuat virtual mesin baru di VirtualBox dan melakukan konfigurasi hardware seperti biasa yang diperuntukan untuk MacOS.
Beberapa hal yang perlu kita setting ketika virtual mesin dibuat, diantaranya adalah
1. Nama Virtual Mesin (perlu diingat, nama yg anda buat akan digunakan pada konfigurasi lanjutan sebelum menginstall)
2. Setingan RAM sekitar 4GB akan digunakan untuk alokasi MacOS, jadi ketika anda memiliki kapasitas RAM Real 4GB, tentunya alokasi yg dibuat hanya bisa 50:50 tidak bisa 100% untuk Virtual Mesin, hal ini akan berefek pada performa virtual mesin ketika menjalankan MacOS.
4. Uncecklist Floopy disk pada menu Storage
5. Set CPU menjadi 2, pada tab menu Processor.
Berikut Video Panduan Cara Install MacOS 10.12 Sierra di Windows 10 Menggunakan VirtualBox Versi 5 secara visual.
Sedikit penjelasan sebelum anda menjalankan Virtual Mesin, anda perlu eksekusi kode dibawah ini dengan menggunakan Command Prompt atau CMD bawaan windows, dan jalankan sebagai Administrator. Pastikan tutup terlebih dahulu VirtualBox sebelum melakukannya, agar kode berhasil di eksekusi dengan benar.
Pastikan deretan kode dibawah ini telah disesuaikan dengan nama virtual mesin yang sudah anda buat sebelumnya, jika tidak maka akan error, dan eksekusi kode akan gagal.
Berikut beberapa kode yang akan dijalankan di Command Prompt Windows (CMD), dan kode dibawah ini berlaku untuk VirtualBox Versi 5. Jika anda menggunakan Versi sebelumnya, silahkan googling kode yang cocok dengan Versi VirtualBox.
cd "C:\Program Files\Oracle\VirtualBox\"
VBoxManage.exe modifyvm "VirtualMac" --cpuidset 00000001 000106e5 00100800 0098e3fd bfebfbff
VBoxManage setextradata "VirtualMac" "VBoxInternal/Devices/efi/0/Config/DmiSystemProduct" "iMac11,3"
VBoxManage setextradata "VirtualMac" "VBoxInternal/Devices/efi/0/Config/DmiSystemVersion" "1.0"
VBoxManage setextradata "VirtualMac" "VBoxInternal/Devices/efi/0/Config/DmiBoardProduct" "Iloveapple"
VBoxManage setextradata "VirtualMac" "VBoxInternal/Devices/smc/0/Config/DeviceKey" "ourhardworkbythesewordsguardedpleasedontsteal(c)AppleComputerInc"
VBoxManage setextradata "VirtualMac" "VBoxInternal/Devices/smc/0/Config/GetKeyFromRealSMC" 1
Note : Ganti VirtualMac dengan Nama Virtual Mesin yang anda buat
Jika sudah dieksekusi dengan benar, dan tidak mendapatkan error, silahkan buka kembali VirtualBox dan jalankan Virtual Mesin yang anda buat, dengan mengKlik tombol Start. Selanjutnya Virtual Mesin akan Booting dan Loading Image Virtual Disk MacOS, lalu ikuti tahapannya. Selama Setup, ada beberapa konfigurasi yang harus anda lakukan, seperti profile login, zona waktu, layout keyboard, dan settingan standard instalasi MacOS.
Jika sudah dieksekusi dengan benar, dan tidak mendapatkan error, silahkan buka kembali VirtualBox dan jalankan Virtual Mesin yang anda buat, dengan mengKlik tombol Start. Selanjutnya Virtual Mesin akan Booting dan Loading Image Virtual Disk MacOS, lalu ikuti tahapannya. Selama Setup, ada beberapa konfigurasi yang harus anda lakukan, seperti profile login, zona waktu, layout keyboard, dan settingan standard instalasi MacOS.
Dradroid telah menyediakan Tutorial Videonya diatas, jadi tidak akan menggunakan gambar capture sebagai panduan step by step
Setelah selesai Setup dan berhasil masuk ke tampilan Desktop MacOS Sierra, Hal selanjutnya adalah mengkonfigurasi Settingan Layar, karena anda akan melihat Layar MacOS tidak full secara otomatis. Untuk melakukan settingan tersebut, anda harus melakukan ShutDown MacOS terlebih dahulu, dan keluar dari VirtualBox, kemudian anda harus mengeksekusi beberapa kode dibawah ini menggunakan Command Prompt bawaan Windows (CMD) seperti yang anda lakukan pada saat sebelum anda menjalankan Virtual Mesin.
Adapun kode yang dimaksud adalah seperti yang dibawah ini, anda tinggal melakukan copy paste dan eksekusi di CMD. Sekali lagi anda perlu menyesuaikan deretan Kode dibawah ini dengan mengganti nama Virtual Mesin sesuai dengan yang anda buat. Selain itu anda perlu mengganti Nilai N di kode dengan salah satuangka1-5 yang mewakili ukuran Layar yang anda inginkan. Referensi dradroid adalah dari web How-to Geek, dan memilih Angka 5 untuk ikuran full Screen di laptop Dradroid.
Berikut Kode untuk merubah Resolusi Layar
Berikut Kode untuk merubah Resolusi Layar
cd "C:\Program Files\Oracle\VirtualBox\"
Note : Ganti VirtualMac dengan Nama Virtual Mesin Anda, dan Ganti N dengan Angka 5 Agar resolusi layar 1920x1200 (terserah anda jika ingin pilih yang lain)VBoxManage setextradata "VirtualMac" "VBoxInternal2/EfiGopMode" N
Jika sudah silahkan buka kembali VirtualBox dan Jalankan Virtual Mesin MacOS anda. Jika berhasil maka saat ini ukuran layar sudah full screen seperti Gambar Pertama diatas, dan masuk kembali ke tampilan Desktop MacOS 10.12 Sierra. Dengan demikian anda sudah berhasil menginstal MacOS di VirtualBox, saatnya anda merasakan pengalaman baru di lingkungan MacOS. Selamat Berekplorasi!!
Mungkin anda bertanya-tanya, buat apa menginstal Mac OS atau linux di Windows?, sedangkan kita sudah punya windows di laptop yang pada dasarnya sama saja.Buat apa susah payah install OS selain windows? sedangkan anda lebih familiar dengan windows. Pertanyaan tersebut memang tidak salah, dan faktanya bagi banyak orang sistem operasi memang tidak menjadi perhatian, dan sudah cukup nyaman dengan fitur dan performa yang diberikan oleh OS Windows untuk mendukung aktifitas sehari-hari, terlebih Windows sudah disediakan dan terintegrasi pada banyak laptop baru yang dibeli. Jadi kebanyakan user hanya tinggal memakai yang sudah ada dan sudah dikenal umum.
Berbeda dengan sebagian lainnya yang suka dengan otak atik atau sebagai programer dan developer aplikasi yang membutuhkan pengetesan pada OS lintas platform. Tentunya hal ini menjadi pilihan sederhana ketimbang harus menyediakan beberapa laptop/pc baru untuk menggunakan linux, Mac OS atau ujicoba sebuah aplikasi pada server. Atau diantara anda sekalian memiliki rasa penasaran seperti apa pengalaman menggunakan MacOS yang katanya ekslusif dan memiliki gengsi tersendiri. Sebelum benar-benar migrasi atau pindah ke lingkungan OS selain windows, tentu tidak ada salahnya mencoba terlebih dahulu. Untuk sekedar membiasakan atau mengenal lebih dekat. Walaupun ada beberapa fitur serta performa yang mungkin tidak berjalan atau tidak senyaman seperti pada OS aslinya, namun setidaknya bisa merasakan GUI yang ada di MacOS, dan tentunya berbeda dengan Windows. Jadi tidak salah juga anda mencobanya sekarang.










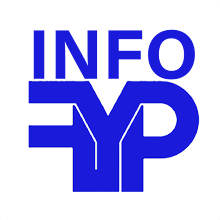

0 Komentar:
Posting Komentar
Berlangganan Posting Komentar [Atom]
<< Beranda