Tutorial Instal Linux
Pada kesempatan kali ini Berbagi Ilmu akan berbagi tutorial tentang bagaimana cara menginstal sistem operasi Linux Ubuntu pada Virtual Box.
Sebelum menulis tutorial ini, saya sudah mencobanya terlebih dahulu. Saya menggunakan Windows 8.1 dan versi Linux yang diinstal adalah Ubuntu 14.04 LTS.
Pengguna Linux, Windows 7, 8, 8.1, atau Windows 10 kurang lebih sama cara instalnya.
Sebelum memulai proses instalasi, pastikan beberapa file di bawah ini sudah Anda miliki :
Setting OS Ubuntu 14.04
Sebelum melakukan instalasi perlu dilakukan pengaturan untuk OS yang akan diinstal, meliputi nama OS, partisi storage, RAM, dan lain-lain. Simak caranya berikut ini.
1. Masuk ke Oracle VM VirtualBox, pilih icon New.
2. Beri nama OS dan jenis OS yang akan diintal. Setelah itu klik Next.
Name : Nama OS Anda
Type : Linux
Version : Ubuntu (32 bit)
3. Tentukan RAM yang akan digunakan. Untuk lebih stabil saya sarankan minimal 1.5 GB karena RAM mempengaruhi performa OS yang akan diinstal. Setelah itu klik Next.
4. Membuat Hard Drive. Pilih Create a virtual hard drive now. Klik Next.
5. Pilih VHD (Virtual Hard Drive) untuk membuat Hard Drive virtual. Klik Next
6. Pilih Dinamically allocated. Klik Next.
7. Menentukan disk space storage (penyimpanan). Pilih sesuai kebutuhan, di sini saya isikan 127 GB. Kemudian pilih Create.
Sebelum menulis tutorial ini, saya sudah mencobanya terlebih dahulu. Saya menggunakan Windows 8.1 dan versi Linux yang diinstal adalah Ubuntu 14.04 LTS.
Pengguna Linux, Windows 7, 8, 8.1, atau Windows 10 kurang lebih sama cara instalnya.
Sebelum memulai proses instalasi, pastikan beberapa file di bawah ini sudah Anda miliki :
Setting OS Ubuntu 14.04
Sebelum melakukan instalasi perlu dilakukan pengaturan untuk OS yang akan diinstal, meliputi nama OS, partisi storage, RAM, dan lain-lain. Simak caranya berikut ini.
1. Masuk ke Oracle VM VirtualBox, pilih icon New.
2. Beri nama OS dan jenis OS yang akan diintal. Setelah itu klik Next.
Name : Nama OS Anda
Type : Linux
Version : Ubuntu (32 bit)
3. Tentukan RAM yang akan digunakan. Untuk lebih stabil saya sarankan minimal 1.5 GB karena RAM mempengaruhi performa OS yang akan diinstal. Setelah itu klik Next.
4. Membuat Hard Drive. Pilih Create a virtual hard drive now. Klik Next.
5. Pilih VHD (Virtual Hard Drive) untuk membuat Hard Drive virtual. Klik Next
6. Pilih Dinamically allocated. Klik Next.
7. Menentukan disk space storage (penyimpanan). Pilih sesuai kebutuhan, di sini saya isikan 127 GB. Kemudian pilih Create.
8. Masuk ke setting
9. Pada Storage, klik Empty, kemudian klik icon DVD dan pilih Choose Virtual Optical Disk File...
10. Pilih file .iso Ubuntu 14.04 yang telah didownload, kemudian pilih Open.
11. Klik OK
Jika berhasil kurang lebih akan tampak seperti gambar di bawah ini.
Cara Instal Linux Ubuntu 14.04 pada Virtual Box Lengkap
Setelah melakukan setting, sekarang kita masuk ke tahap instalasi OS.
1. Klik pada OS yang baru saja kita Setting, kemudian klik Start untuk memulai instalasi.
2. Pilih bahasa English. Kemudian pilih Install Ubuntu.
3. Pilih Continue
4. Pilih Something else, kemudian klik Continue.
5. Klik New Partition Table untuk membuat partisi penyimpanan dan swap. Kemudian pada jendela pop-up yang muncul klik Continue.
6. Membuat Swap Area untuk membantu kinerja RAM, klik 2 kali pada free space. Perhatikan pengaturannya pada gambar di bawah ini. Jika sudah klik OK.
7. Sisanya akan dijadikan sebagai storage yang berekstensi Ext4, klik 2 kali pada free space yang tersisa. Sesuaikan dengan gambar di bawah ini. Jika sudah klik OK.
8. Pastikan partisi storage terpilih. Kemudian klik Install Now. File-file hasil penginstalan akan dimasukkan dalam partisi storage, jadi jangan sampai salah di sini.
9. Pada proses instalasi yang berjalan akan ditanyai lokasi Anda. Klik lokasi Anda pada peta kemudian klik Continue.
10. Penggunaan keyboard layout, atur sesuai gambar. Klik Continue.
11. Anda akan diminta memasukkan nama dan password untuk login OS. Isikan saja password singkat karena akan error jika tidak diisi. Klik Continue.
Proses instalasi sedang berjalan, silahkan tunggu hingga proses selesai.
Sekian artiker dari berbagi ilmu, semoga bermanfaat bagi anda

























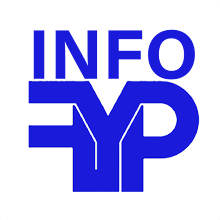

0 Komentar:
Posting Komentar
Berlangganan Posting Komentar [Atom]
<< Beranda